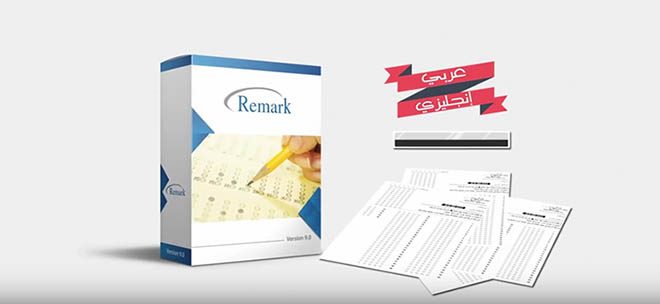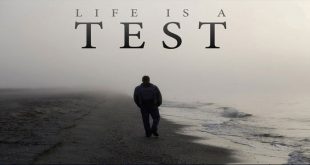هذا المقال هو المقال الخامس من سلسلة: شروحات ريمارك أوفيس للتصحيح الآلي للاختبارات بالجامعات والمدارس، و التي يقدمها الأستاذ أشرف هشام حصريا لقراء و متابعي تعليم جديد. يمكنكم الاطلاع على المقال الأول: شرح تثبيت برنامج ريمارك أوفيس Remark Office للتصحيح الآلي للاختبارات من خلال الرابط التالي. و المقال الثاني: شرح كيفية إزالة و نقل ترخيص برنامج ريمارك أوفيس للتصحيح الآلي من خلال الرابط التالي. و المقال الثالث: شرح كيفية إنشاء قالب نموذج إجابة امتحان قابل للتصحيح آليا ببرنامج ريمارك أوفيس من خلال الرابط التالي، والمقال الرابع: شرح طريقة تعريف قوالب نماذج إجابة الاختبارات على برنامج ريمارك أوفيس من خلال الرابط التالي.
أهلا بكم فى مقال جديد من سلسلة مقالات برنامج ريمارك أوفيس للتصحيح الآلي للاختبارات. في البداية أود أن أشكر فريق عمل موقع تعليم جديد على نشرهم لهذه السلسلة وإيمانهم بدور تقنيات التعليم الجديدة في تطوير العملية التعليمية وإفادة كل أطرافها، ولملاحظتي لزيادة انتشار برنامج ريمارك للتصحيح الآلي فى المنطقة العربية خلال السنوات الأخيرة قررت البدء في شرح تفاصيل البرنامج لتمكين المدرسين وأساتذة الجامعة وغيرهم من الاستفادة من إمكانيات البرنامج الأشهر عالميا بمجاله، وذلك بعد معرفتي بتوافقه مع معظم معايير التصحيح الآلي العالمية والمحلية.
وقد شجعني على الاستمرار في كتابة مقالات هذه السلسلة توجه العديد من الدول العربية مؤخرا لرقمنة وأتمتة نظم التعليم بها للمحاولة باللحاق بركب التطور العالمي المتسارع كما لاحظت انتشارا واسعا للبرنامج بمدارس وجامعات المملكة العربية السعودية وعدة دول عربية أخرى، وأيضا شجعتني ردود أفعال القراء الإيجابية وكلماتهم الجميلة لدعمي، وأتمنى أن تساهم مقالاتي المتواضعة في تقديم أكبر إفادة ممكنة للعاملين في مجال التعليم بالعالم العربي.
نستعرض اليوم طريقة القيام بالتصحيح الآلي لنماذج إجابات تحتوي أنواع مختلفة من الأسئلة، في البداية يجب أن نعلم أن من المميزات التي يختص بها برنامج ريمارك أوفيس للتصحيح الآلي هي تصحيح عدة نماذج في آن واحد ودون الحاجة لإدخال استجابات الطلاب عدة مرات، فيمكن قراءة استجابات الطلاب المحتوية على عدة نماذج للإجابات دفعة واحدة بغض النظر عن ترتيب الأوراق والنماذج. لذا فإننا بصدد إضافة حقل لتعريف النموذج وذلك ليتسنى للطالب اختيار النموذج وأيضا لتعريفه ببرنامج ريمارك أوفيس وعلى أساسه تتم عملية التصحيح بشكل صحيح.
تتم إضافة حقل نموذج الإجابة من خلال برنامج مايكروسوفت وورد كما تعلمنا سابقا مع الأخذ في الاعتبار أن تكون صفا واحدا مع إضافة عدد الأعمدة بحسب عدد النماذج المطروحة للإجابة، فمثلا سنضيف عمودين إن كانا نموذجين أو ثلاث أعمدة إذا كانت ثلاثة نماذج وهكذا.
مع أهمية ملاحظة أنه في حال تعدد النماذج فإننا بصدد أن يكون نمط الأسئلة واحدا وبالتالي يتسنى للبرنامج التصحيح وإصدار التقارير والنتائج مع الاختلاف فقط في الإجابات الصحيحة ولكن الشكل الأساسي للنموذج يجب أن يكون موحداً، وفي المثال الحالي هناك ثلاث نماذج سيتم تصحيحها في آن واحد لذا سنضيف صفاً واحداً وثلاث أعمدة.
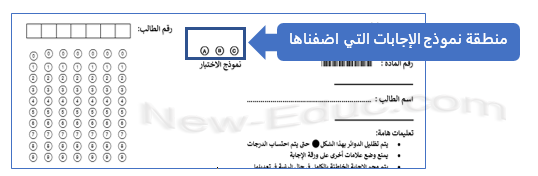
شكل رقم 1 : منطقة نموذج الإختبار كما تظهر فى قالب الإجابة الذى تم تصميمه قبل ذلك
سيتم تعريف منطقة نماذج الإجابات كما تم بالسابق من خلال اختيار OMR ثم كتابة اسم المنطقة ” النموذج ” وترك باقي البيانات كما هي مع التأكد من عدد الصفوف والأعمدة وكذلك نوع البيانات وال OMR ، بعد ذلك ضبط الخصائص المتقدمة لتفادي اعتبار تلك المنطقة سؤالاً قابلاً للتصحيح واختيار ” لا تصحح هذا البند ” ثم “موافق”.
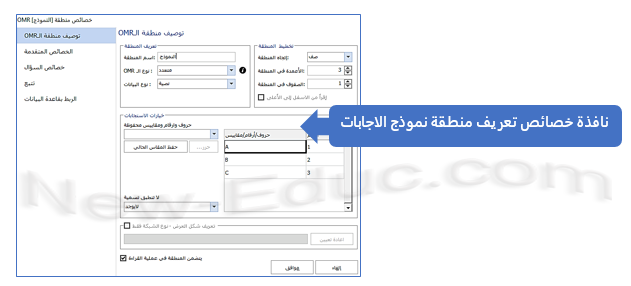
شكل رقم 2 : نافذة خصائص تعريف منطقة الإجابات بالقالب فى برنامج ريماك أوفيس
بعد تعريف النموذج بالكامل، فإنه يتبقى قراءة استجابات الطلاب و التقارير والبيانات المطلوبة وذلك عن طريق فتح النموذج واختيار زر إقرأ ليبدأ البرنامج بقراءة استجابات الطلاب الموجودة على جهاز الكمبيوتر بملف خاص بها او قراءتها في الحال من خلال الماسح الضوئي كما تم التوضيح سابقا. وفي موضعنا هذا فإننا قد قمنا بمسح نموذج الإجابة وحفظه مسبقا على جهاز الكمبيوتر، لذا سنقوم باختيار المجلد الذي يحوي إجابات الطلاب ثم نضيفه للبرنامج ليقوم بقراءته ثم نختار ملفات إجابات الطلاب ثم اختيار إضافة المحدد او إضافة الكل حسب الاختيار ليبدأ البرنامج في قراءتها جميعا.
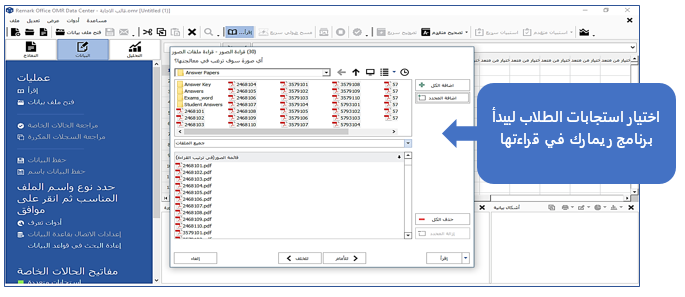
شكل رقم 3 : إختيار نماذج إجابات الطلاب لتصحيحها ببرنامج ريمارك أوفيس بعد مسحها ضوئيا وحفظها على جهاز الكمبيوتر
بعد قراءة البرنامج لاستجابات الطلاب سنقوم بالذهاب الى التصحيح المتقدم لتظهر لنا النافذة الخاصة ب”التصحيح المتقدم” والتي من خلالها سنختار:
1- تعديل مقياس الدرجة: وهذا يساعدنا في إصدار التقارير والنتائج التي تظهر من خلالها التقديرات التي حصل عليها كل طالب حسب المعيار الذي نختاره.
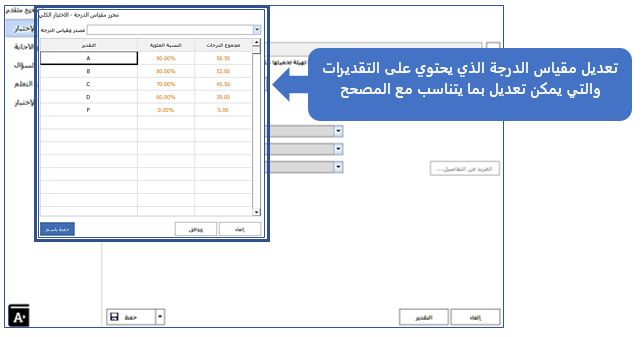
شكل رقم 4 : النافذة الخاصة بتعديل مقياس الدرجة بما يتناسب مع منهجية التصحيح التى يستخدمها المصحح
2- خيارات السؤال: لتوزيع الدرجات على كل سؤال، و توجد بالأسفل النقاط، ويلاحظ أن البرنامج خصص درجة لكل سؤال ويمكن التعديل في الدرجات أيضا.
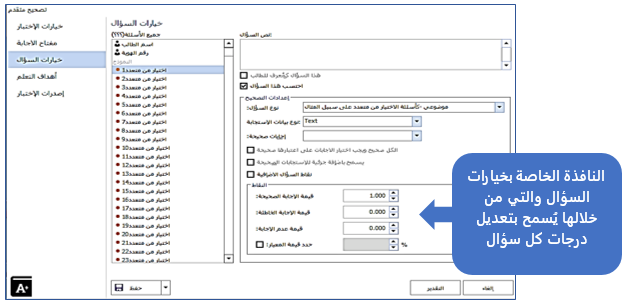
شكل رقم 5: نافذة خيارات السؤال والتى تستخدم لتعديل الدرجات المخصصة لكل سؤال
3- إصدارات الاختبار: وتعد من أهم المراحل وذلك لتحديد مفاتيح الإجابات، ومن خلالها سيتعرف البرنامج ويصحح كل نموذج آليا حيث يستطيع المصحح إصدار النتائج والتقارير بكل يسر وسهولة. وبعد اختيار إصدارات الاختبار يُظهر البرنامج مربعا صغيرا بجانبه ” تحديد نسخ اختبارية متعددة “ نقوم بالضغط عليه.
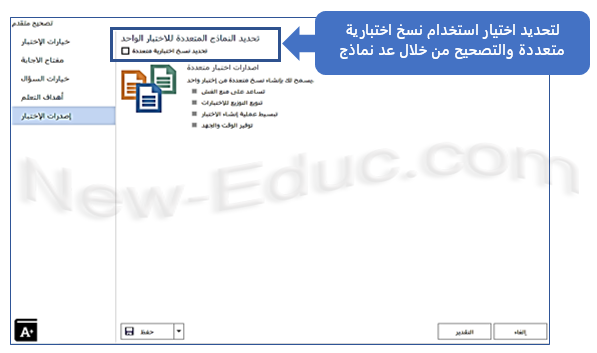
شكل رقم 6: نافذة إصدارات الإختبار يمكن ضبط إعداداتها عند القيام بتصحيح أكثر من نموذج للإختبار الواحد
سيظهر اختيار ” معياري ” و ” مفاتيح متعددة “، وبالأسفل نلاحظ وجود مربع يشير إلى السؤال الذي تُعرف إجابته في إصدارات الاختبار، ويقصد به المعرف الذي تم تعريفه من خلال ال OMR والذي يشير إلى النموذج كما ذُكر بالسابق.
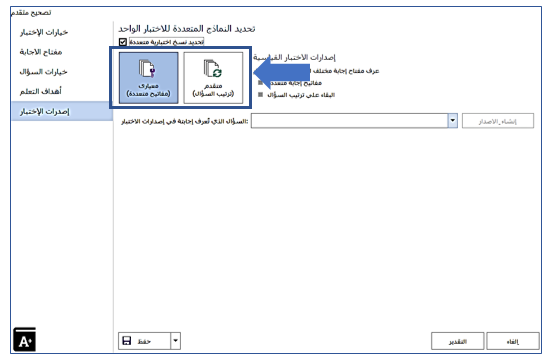
شكل رقم 7: ظهور إختيارين رئيسيين لإصدارات الاختبار الواحد (متقدم) و (معياري)
يجب أن نعلم أنه قبل إنشاء إصدارات أو نماذج الإجابات، فإننا بصدد تعريف البرنامج بالعنصر أو الحقل الذي سيقوم البرنامج من خلاله بالتعرف على تعدد النماذج الاختبارية والتصحيح من خلالها، وليكن مثلا: حقل ” النموذج “. بعد ذلك، سنجد زر إنشاء الإصدار وبالضغط عليه نستطيع تعريف البرنامج على مفاتيح الإجابات لكل نموذج تم إدخاله.
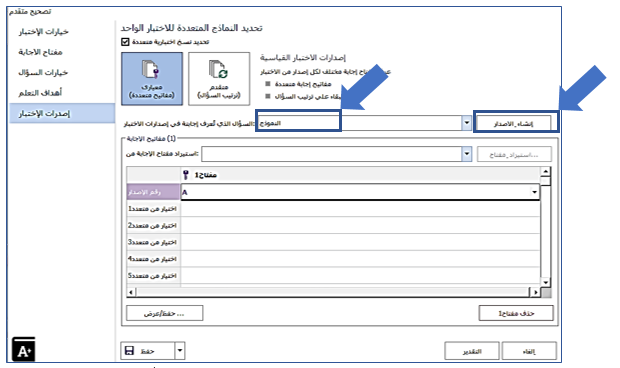
شكل رقم 8: إنشاء إصدارات مختلفة للإختبار الواحد ببرنامج ريمارك أوفيس
نقوم بإنشاء أول إصدار أو مفتاح إجابة، سيكون لدينا الاختيار بين أن يكون النموذج قد تمت قراءته بالأساس مع إجابات الطلاب ولكن تم تمييزه بوضعه أول الأوراق أو القيام باستيراد النموذج من ملفات الكمبيوتر. وفي كلتا الحالتين سيتم تعريف البرنامج على مفتاح الإجابات. وهنا قمنا بقراءته مع نماذج إجابات الطلاب، ثم سنقوم باختيار النموذج A ثم نعرف البرنامج على نموذج الإجابة الخاص بالنموذج A وبعد ذلك نقوم بإنشاء إصدار آخر كما فعلنا مسبقا على حسب عدد النماذج التي سيتم التصحيح من خلالها ثم نبدأ بالتصحيح.
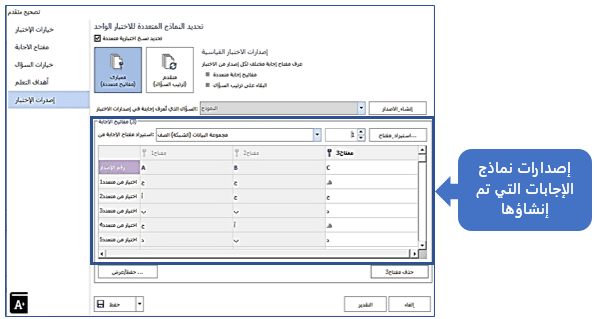
شكل رقم 9: إصدارات نماذج الإجابات المختلفة التي تم إنشاؤوها ببرنامج ريمارك أوفيس
نضغط في الأسفل على زر ” التقدير ” لتظهر نافذة التأكيد على حفظ مفتاح الإجابة ثم نختار ” نعم ” ليظهر لنا الآن أنه تم الحفظ بنجاح.
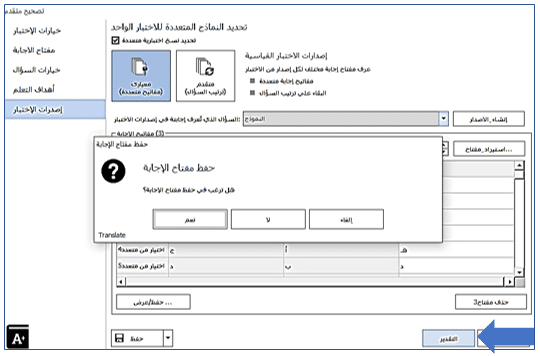
شكل رقم 10: حفظ مفتاح الإجابة للنماذج المتعددة للاختبار الواحد
بعد الموافقة والتأكيد، فإن البرنامج يبدأ بإظهار التقارير والنتائج للطلاب بحسب المدخلات التي تم إدخالها كما تم التوضيح و تُظهر كذلك النتائج مع التقديرات والبيانات التحليلة.
وبذلك نكون قد أتممنا شرح طريقة تصحيح النماذج المتعددة لاختبار واحد بطريقة آلية باستخدام برنامج ريمارك أوفيس، يمكنك مشاهدة فيديو الشرح بعنوان “تصحيح النماذج المتعددة لأسئلة مختلفة” من قسم شروحات الفيديو.
في المقال القادم بإذن الله، سنتعرض بالشرح لكيفية مراجعة إجابات الطلاب على البرنامج قبل استصدار تقارير النتائج النهائية للاختبارات.
 تعليم جديد أخبار و أفكار تقنيات التعليم
تعليم جديد أخبار و أفكار تقنيات التعليم